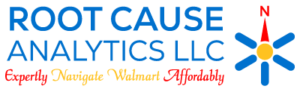- You have to have access to Retail Link which is provided through Walmart when you set up a vendor agreement.
- Go to the application labeled Item360. On the left hand side of Item 360 you’ll see an icon marked “set up”.
- Once you are in that program in the upper right hand side you will see a drop down bar labeled “set up new”. Choose “items”.
- The next step determines if it is a store item or .com only. For a store item, you will click “yes” for “are these items sold in stores?”
- The next question is “how will these items be shipped?” Click the drop down box and you will select “owned”.
- Select “the supplier name ID for your items.” The drop should have already populated your vendor number for your item.
- Under the drop down contact number you will choose your department and sequence number that will be connected to those items.
- The bottom right corner you will choose “next”.
- On the next page, you will choose your category and the sub category.
- Once you do that a box will appear that says “Sellable GTIN”. In that box, you will paste your 14 digit GTIN number.
- Once you paste it in on the bottom right hand corner you click “submit”. That will generate the item setup spreadsheet. This is the spreadsheet you will need to fill out to create your items.
- There are two tabs that need to be addressed, all columns under the blue section are required to be filled out. All columns under the green section are required to be visible online. All columns under the orange section are recommended for Walmart.com. The dark blue section is used when you create a variant of your section. The gray columns are all optional. You would fill those out because the more information you enter into the spreadsheet the higher content you will get. Therefore, it is recommended that you fill out as much information as possible. Save this to your computer.
- The line above where you fill out all your information will have a definition of that column and what type of information is required.
- Once you build out the spreadsheet to its entirety you go back to Item360 on the bottom left hand corner you will see “upload” and click that.
- A box will pop up and you will choose “spreadsheet”.
- Once you hit spreadsheet, choose “next”.
- Locate where you saved that spreadsheet. Once you find the spreadsheet you click on “next”.
- You will want to name your project in this section. Then you click “save” and move to the next section. At this point you have successfully uploaded your item for creation.
- On the left hand side in the bar you will click “activity manager”. This is where you will see the status of your item.
- If this status is “supplier action required” you will need to download that error spreadsheet and make any corrections. Then you will upload again until you are successful. If the item is a “Walmart Action Required” that is in the buyer status for creation.
- Copy the activity ID and email it to the buyer so they know that it is available in their que for creation.
And those are the steps to set up a product for Walmart.